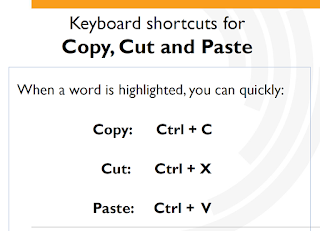Session Slides (902KB) and PDF (671KB)
Email activity (412KB) PDF
Printing in Black and White - Google Chrome (204KB)
Wednesday, March 23, 2016
Learning Session 17 - Monday 21st March 2016
Session Slides (2MB) and PDF (1MB)
Email activity (307KB)
Protecting yourself online activity (149KB)
Email activity (307KB)
Protecting yourself online activity (149KB)
 |
| https://www.communications.gov.au/what-we-do/internet/stay-smart-online |
Sunday, March 20, 2016
Saturday, March 19, 2016
Learning Session 16 - Friday 18th February 2016
Session Slides (829KB) and PDF (715KB)
Email Activity (122KB)
Blogger activity (43KB)
See Week 6 Blogger Activity Example below
Email Activity (122KB)
Blogger activity (43KB)
See Week 6 Blogger Activity Example below
Friday, March 18, 2016
During the last six weeks we have been learning basic computing while using free web based applications. During week one we completed a computer keyboard tutorial. This tutorial will help with my typing skills.
Week two we created a Gmail Account and downloaded the iPad User Guide to find out how to use the iPad. During week 3 we created word-processing documents, including a Cut and Paste activity, Computer Elements and a Recipe booklet.
Thursday, March 17, 2016
Week 6 Blogger activity example
This week we are
looking at how to insert links into Blogger with a purpose.
We will type a few
sentences and insert links to various webpages and Google Drive files we have
created.
See the example below
Week 6
During
the last six weeks we have been learning basic computing while using free web based
applications. During week one we completed a computer keyboard tutorial. This tutorial will help with my typing
skills.
Week
two we created a Gmail Account and downloaded the iPad User Guide to find out how to use the iPad. During week
3 we created word-processing documents, including a Cut and Paste activity, Computer Elements and a Recipe booklet.
Week
4 we found out how to problem solve with the Google Help Center. We learnt about Google Maps, YouTube and how to use Google Apps on the iPad. During week 5 I created a Travel Itinerary for my
Assessment Task 1 and created events in Google Calendar.
This
week, week 6, I have started my Assessment Task 3 using Google Slides on Google Calendar. I decided
to review this app/device because i feel it will be a good app for my work, study and personal commitments...
Learning Session 15 - Tuesday 15th March 2016
Session Slides (2MB) and PDF (1MB)
Email activity (137KB)
Presentation examples
Apps
Apps with transitions and animations
Email activity (137KB)
Presentation examples
Apps
Apps with transitions and animations
Friday, March 11, 2016
Wednesday, March 9, 2016
Friday, March 4, 2016
Wednesday, March 2, 2016
Learning session 10 - Tuesday 1st March 2016
Session slides (2MB) and PDF (1MB)
Google Maps handout (136KB)
Google Maps handout (136KB)
Monday, February 29, 2016
Learning Session 9 - Monday 29th March 2016
Session slides (8MB) and PDF (3MB)
Email activity (16KB)
Email activity (16KB)
Labels:
learning
Saturday, February 27, 2016
Learning session 8 - Friday 26th February 2016
Session slides (7MB) and PDF (1MB)
After a recap of session 7 we had a look at what other apps Google offers. We have explored many apps, including: Google Chrome, Bookmarks, Gmail, Drive, Blogger, Docs, Google Search, Snipping Tool, Paint and Windows.
Ensuring we had an understanding of download and upload I demonstrated how to test the internet connection with www.speedtest.net and asked the class to confirm if it is a download or upload when we complete certain operations.
After a recap of session 7 we had a look at what other apps Google offers. We have explored many apps, including: Google Chrome, Bookmarks, Gmail, Drive, Blogger, Docs, Google Search, Snipping Tool, Paint and Windows.
Ensuring we had an understanding of download and upload I demonstrated how to test the internet connection with www.speedtest.net and asked the class to confirm if it is a download or upload when we complete certain operations.
Afterwards we searched for the Google Help Centre, bookmarked this webpage for future reference and found Google Docs tab. The activity was to search the Help page to find out how to 'Type with our voice'. I found some headsets (which include a microphone) from Kmart for $5:00. After finding the instructions and we had a go at speech to text in Docs. We also explored Search by Voice with Google Search.
One of the goals during this class is to enable you to problem solve at home or work when you have no one to assist you. This is where the learning guides, the internet and Google Help Centre will of assistance outside of the classroom.
Windows Explorer has a variety of views to view your files once saved. Each view gives different information about the file.
After break we explored the iPad some more. We created an Apple ID, installed appa, deleted apps and looked at searching and the reviews of apps. The aim was to create an Apple ID where we could download apps without requiring to insert a credit card number (selecting the None option for adding a payment method). Unfortunately this session did not go smoothly. We found out we need to create an Apple ID through the iCloud setting - not the Apple ID setting. So after cancelling our first attempt we achieved our result on the second. Next session will go much smoother and technology sometimes does not go to plan and we need to be patient while we sort out different app settings.
Next week we will create folders on the iPad and create a project on the iPad using Google Apps.
After our second break we completed out week 3 Blogger Learning Journal entry. This time we inserted a video, created a draft post and looked out how we could delete a blog post if required.
Tuesday, February 23, 2016
Learning session 7 - Tuesday 23rd February 2016
Email activity .pdf (249kb)
Word processing and computer research activity (19KB)
Session Slides (2MB) and PDF (972KB)
After a recap of session six we jumped straight into completing the day's email activity. This activity included searching for and navigating job websites. The objective was to capture a job that took our eye and capture the job title, description and URL for the particular job.
The second word-processing task was to find certain features in Windows 7 and either Printscreen or use the Snipping Tool to answer the questions. The question involved finding the Computer system properties, Control Panel, Windows Explorer displaying the Pictures folder and where on our computer we can find the Installed Apps - so we know what programs we have installed on our system.
During our exploration of the career websites we had a look at how to apply for the job online - via uploading a Resume. We found that on some websites they had example of file types and file sizes they excepted, e.g. .doc, .docx, .pdf, .rtf, and .txt
I gave a brief description of each (see image above) and explained how you could open a .txt document with a Windows program called the Notepad (this app comes included in Windows Operating Systems.
Word processing and computer research activity (19KB)
Session Slides (2MB) and PDF (972KB)
After a recap of session six we jumped straight into completing the day's email activity. This activity included searching for and navigating job websites. The objective was to capture a job that took our eye and capture the job title, description and URL for the particular job.
The second word-processing task was to find certain features in Windows 7 and either Printscreen or use the Snipping Tool to answer the questions. The question involved finding the Computer system properties, Control Panel, Windows Explorer displaying the Pictures folder and where on our computer we can find the Installed Apps - so we know what programs we have installed on our system.
During our exploration of the career websites we had a look at how to apply for the job online - via uploading a Resume. We found that on some websites they had example of file types and file sizes they excepted, e.g. .doc, .docx, .pdf, .rtf, and .txt
I gave a brief description of each (see image above) and explained how you could open a .txt document with a Windows program called the Notepad (this app comes included in Windows Operating Systems.
After break we completed a Practice Quiz I placed on our Prepare for Computing class blog. This quiz was to see what you had remembered during the last six/seven sessions and see if I should spend more time on a particular topic. We will be going over and repeating many topics we have already covered in class. If you did not complete the quiz in class or you would like to have another go at the Prepare to access a personal computer quiz click here
After completing the quiz we began on our word-processing project. I have asked you to create a Recipe booklet, which includes at least four recipes. If you would prefer to create a booklet on another topic please negotiate with me to ensure the topic will cover all criteria required. this project will include many skills and knowledge gained already in our short time and some new skills we will pick up along the way. The emphasis will be on presentation, preparing you for future study or employment. This project will most likely take several sessions to complete.
Monday, February 22, 2016
Learning session 6 - Monday 22nd February 2016
Session 6 Slides (1MB) and PDF (1MB)
Email activity (409KB)
Today's email activity we looked at word-processing in Google docs and Cut, Copy and Paste. We opened the Practice File called 'Computer Elements' and then opened a new blank Docs, this time side by side each other. We can take one tab and move it into a window by itself to snap side by side.
Email activity (409KB)
Today's email activity we looked at word-processing in Google docs and Cut, Copy and Paste. We opened the Practice File called 'Computer Elements' and then opened a new blank Docs, this time side by side each other. We can take one tab and move it into a window by itself to snap side by side.
We looked at copying and pasting a URL (Web address) in Docs; this is useful when you are sourcing where your information came from. Short-cuts may make it easier for us to work more efficiently when using computer, these include:
I asked everyone to find two websites of interest and copy and paste their URL into a Doc and name this Doc Websites. I encouraged the use of short-cuts, however, demonstrated the Edit menu and right clicking options too. It becomes quite personal and you will find the way that suits you best. After the Copy and Paste activity we continued after break with a Cut and Paste activity. Sometimes when we Copy we think nothing has happened since it copies it the background or when we Cut we think our text has disappeared - it is saved to the Web Clipboard.
After the above activities we ventured back into Gmail to reply to the email I had sent you with the URLs you copied and pasted earlier. This time we looked at Spell-check, the Gmail Theme, and how to remove Spam from Gmail. We also created Contacts into Gmail, and I demonstrated how by creating contacts may save you time during emailing. Google has now made this app separate and has revamped from the older version.
Gosh we did a lot today. After break I demonstrated how we can copy images from the Internet (Google Images). We looked at how to copy and paste an image (including the source for acknowledgement); saving images to our USBs, the Pictures folder in Windows Explorer, taking a PrintScreen and using the Snipping Tool.
The following session will involve using a vast amount of our knowledge and skills so far to create a word processed document, with the adding formatting, images and appropriate presentation.
Sunday, February 21, 2016
Learning session 5 - Friday 19th February 2016
Session 5 Slides (2MB) and PDF (11MB)
During Friday sessions I aim to introduce many emerging technologies, where you can experience the great benefits of technology.
After Tuesday's recap I sent an email activity to your Gmail accounts to complete. The activity involved printing the email (looking at the black and white function, selecting the printer for our room and checking how many pages we need to print). We entered a web address into the web bar in Google Chrome to access the Apple iPad User Guide at https://help.apple.com/ipad/9/ . We bookmarked the webpage since we will be using this guide as a resource during the coming weeks. For our next activity we made our way via demonstrated hyper-links to locate the iPad User Guide in PDF form to download to our USB and Google Drive (this is iOS 8.4 not the latest iOS 9).
I distributed 'The iPad explained', 'Using the touch-screen' and 'Status icons' handouts throughout the morning to insert into our Emerging Technologies folder. A brief video was displayed about the iPad (only the first minutes was played during class).
We continued with an overview of the iPad, the multi-touch screen, button and connectors, status icons, General Settings, together with the Safari app. The Camera and Photo briefly followed. Next week we will look at how we can create our own Apple ID and download Apps onto the iPad.
After our break we make a journal entry into our Blogger app. I gave a demonstration of the features of Blogger, the Post editor page and how to edit a blog post to insert an image. I aim to reply to each students' blog weekly; where I ask you in return to reply to my comment on your post. I will have selected topics that I will ask you to post about weekly, including adding features to your blog.
During Friday sessions I aim to introduce many emerging technologies, where you can experience the great benefits of technology.
After Tuesday's recap I sent an email activity to your Gmail accounts to complete. The activity involved printing the email (looking at the black and white function, selecting the printer for our room and checking how many pages we need to print). We entered a web address into the web bar in Google Chrome to access the Apple iPad User Guide at https://help.apple.com/ipad/9/ . We bookmarked the webpage since we will be using this guide as a resource during the coming weeks. For our next activity we made our way via demonstrated hyper-links to locate the iPad User Guide in PDF form to download to our USB and Google Drive (this is iOS 8.4 not the latest iOS 9).
 |
| Source: https://help.apple.com/ipad/9/#/iPad9940e497 |
I distributed 'The iPad explained', 'Using the touch-screen' and 'Status icons' handouts throughout the morning to insert into our Emerging Technologies folder. A brief video was displayed about the iPad (only the first minutes was played during class).
We continued with an overview of the iPad, the multi-touch screen, button and connectors, status icons, General Settings, together with the Safari app. The Camera and Photo briefly followed. Next week we will look at how we can create our own Apple ID and download Apps onto the iPad.
After our break we make a journal entry into our Blogger app. I gave a demonstration of the features of Blogger, the Post editor page and how to edit a blog post to insert an image. I aim to reply to each students' blog weekly; where I ask you in return to reply to my comment on your post. I will have selected topics that I will ask you to post about weekly, including adding features to your blog.
Wednesday, February 17, 2016
Learning session 4 – Tuesday 16th February 2016
Session 4 Slides (3MB) and PDF (1MB)
 |
| Google Drive Shared Class Folder |
Session 4 we began with a recap of session 3. We delved into
Gmail settings to insert an automatic signature into our Gmail account. Further
Gmail options explored were: delete an email, forward an email and search in
Gmail. The issues related to the use of email and protocols, such as, privacy
and legal issues to the use of email were discussed (view the Gmail section in Learning
guide 2 for information).
We looked at what we can do if we forget our Google Account
password; along with how to view our Google Account information when logged
into our Google Account.
Next, we added the Google Drive shared class folder to your
own Google Drive. This folder contains class files we will need, including, the
introduction booklet, practice files, learning session slides, images,
collaborative activities folder and more to come during the term.
Within the Practice Files folder we made a copy of the
Computer Elements Format activity document, where we started to change the
format of the headings and paragraphs within the document. Changing font type,
font style, font colour, font size, text alignment and inserting images from
Google. After a while we looked at how text can be wrapped around an image, together
with inserting page breaks, so text or an image would not go onto the page
above.
Remember Google Docs autosaves your work every change you
make. This feature is really helpful and one less function we have to worry
about. Remember we always need to back up our files, so we downloaded out file onto
our USB (File > Download As > Microsoft Word doc > find our USB >
save).
The last part of the session we reviewed file sizes while
completing a bullets list activity in Google Docs. This is useful for
comprehending how big a file is that you create, upload or download.
Lastly we
completed the session by reviewing conditions of the internet, including basic
copyright and how to acknowledge authors from the internet.
Friday we will be working with iPads.
Labels:
learning
Learning session 3 - Monday 15th February 2016
Session 3 Slides (6MB) and PDF (2MB)
Session three began with a recap of session 2 (Friday’s
session). We completed our Blogger journal entry due to an internet outage on
Friday. Next up we changed our journal settings to private – not public – so you
have control over who read your blog. Your blog has been shared with me, I will
aim to comment weekly on your learning journal throughout the course. You
should have bookmarked this class blog page in Google chrome for ease of
access.
Up next we opened Gmail and discussed how we can open Gmail
(from typing www.gmail.com into the web browser, clicking on the Gmail
tab on the Google search web page, and a third way by clicking on the Apps icon
at the top right of the screen in Chrome). As you can see there are many ways
to perform an action. I hope to show you the most effective way to save time.
We looked at how to read, compose, reply, add attachments and download
attachments from Gmail.
Google Drive was our next topic. We looked at how to access
Google Drive (the App icon in Chrome and www.drive.google.com
in the web browser, where we are prompted to login to our Google Account.
Google Drive is our cloud storage app, where we can have access to our files no
matter which computer we log into, as long as there is an internet connection.
We opened a new Google document and had started navigating
and becoming familiar with the Docs layout. We will be creating many word
processed documents throughout our learning sessions.
Labels:
learning
Sunday, February 14, 2016
Learning session 2 - 12th February 2016
Session 2 slides (2MB) and PDF (1MB)
Day two commenced with a recap of our first session.
Revisiting computer terminology, hardware; software, the internet and the World Wide Web. We found that the Internet is the physical network of computers all over the world. The World Wide Web is a virtual network of websites connected by hyperlinks or links.
We could log in to the computers with our individual logins; ensuring we created a strong password when prompted to change our passwords. Within Learning Guide 1, page 5 there is a section on how to create a strong password and many strategies to consider.
Workplace Heath and Safety is an important issue we looked at next; previewing a video demonstrating correct ergonomics whilst sitting at a computer. It was great to see when we adjusted your chair, incorporated a footrest or changed the positioning of the keyboard, mouse and keyboard how your posture improved - this will hopefully avoid nasty neck, arm and back aches!
Looking at the Web Browser Google Chrome and Search Engine Google came next. We practised inserting a URL (web address) into Chrome's Ominbox (there is a video in slides above if you would like to review again). New tabs were created while keeping our existing webpage open. Including right clicking on a hyperlink on the webpage to open the link in a new window.
Saving a webpage in Google Chrome is called creating a 'Bookmark'. We created a couple of Bookmarks in Other Bookmarks. Next time I would like to show you how to show the Bookmarks Bar and use Bookmarking more efficiently.
The Library Tour and 3D printing was great to show what support services we have available to you. Ensure you all go over to Client Services to receive your Student ID Card shortly. This card can assist you in receiving concession discounts around town.
We had a glance at the Assessment Package for Prepare for Computing. I would like you to read through the student assessment information - please ask me if you have any queries. I have allowed time for you to do the assessment tasks in class - remember you are beginning to use a computer and are definitely not expected to complete the tasks by yourself.
The last part of our session we were hit with an internet outage, where only some of you could create your Google Account and start your learning journal blog. Remember when things do not work as usual on the internet, there is a fair chance the internet is the cause - not you!
Let's hope the internet will go smoothly on Monday since we would like to start on email and Google Drive and creating documents.
See you Monday :)
Day two commenced with a recap of our first session.
Revisiting computer terminology, hardware; software, the internet and the World Wide Web. We found that the Internet is the physical network of computers all over the world. The World Wide Web is a virtual network of websites connected by hyperlinks or links.
We could log in to the computers with our individual logins; ensuring we created a strong password when prompted to change our passwords. Within Learning Guide 1, page 5 there is a section on how to create a strong password and many strategies to consider.
Workplace Heath and Safety is an important issue we looked at next; previewing a video demonstrating correct ergonomics whilst sitting at a computer. It was great to see when we adjusted your chair, incorporated a footrest or changed the positioning of the keyboard, mouse and keyboard how your posture improved - this will hopefully avoid nasty neck, arm and back aches!
Looking at the Web Browser Google Chrome and Search Engine Google came next. We practised inserting a URL (web address) into Chrome's Ominbox (there is a video in slides above if you would like to review again). New tabs were created while keeping our existing webpage open. Including right clicking on a hyperlink on the webpage to open the link in a new window.
Saving a webpage in Google Chrome is called creating a 'Bookmark'. We created a couple of Bookmarks in Other Bookmarks. Next time I would like to show you how to show the Bookmarks Bar and use Bookmarking more efficiently.
The Library Tour and 3D printing was great to show what support services we have available to you. Ensure you all go over to Client Services to receive your Student ID Card shortly. This card can assist you in receiving concession discounts around town.
We had a glance at the Assessment Package for Prepare for Computing. I would like you to read through the student assessment information - please ask me if you have any queries. I have allowed time for you to do the assessment tasks in class - remember you are beginning to use a computer and are definitely not expected to complete the tasks by yourself.
The last part of our session we were hit with an internet outage, where only some of you could create your Google Account and start your learning journal blog. Remember when things do not work as usual on the internet, there is a fair chance the internet is the cause - not you!
Let's hope the internet will go smoothly on Monday since we would like to start on email and Google Drive and creating documents.
See you Monday :)
Sunday, January 24, 2016
Learning session 1 - 9th February 2016
Introduction
Slides from introduction (PDF 2MB)
Keyboard Typing tutorial

Slides from introduction (PDF 2MB)
Keyboard Typing tutorial

Computer Mouse tutorial Session 1 slides PDF (3MB) and PowerPoint Slides (5MB)
Saturday, January 23, 2016
Course Information
Prepare for Computing February 2016
Course Start Date: Tuesday 9th FebruaryCourse Finish Date: Friday 8th April
Where: ***
Details of teaching arrangements
8 week course – 4 hour sessions
Monday, Tuesday and Fridays 9:30pm – 1:30pm
Including breaks
Learning resources required
Computer, internet, applications
USB removable device.
Learning and Assessment resources.
Earbuds or Headset with a microphone
Qualification
Computing skill set from 10087NAT Certificate I in Access to Work and Training (Introductory) and 10088NAT Certificate I in Access to Work and Training
Unit/Cluster Title & Code
NSWTTCH102 Apply skills to use emerging technology
NSWTTCH104 Prepare to use the internet
NSWTTCH105 Prepare to access a personal computer
NSW TTCH106 Prepare for word processing
NSWTTCH107 Prepare to use email
Teacher
***
Location:
Tel:
Fax:
E-mail: ***
Team Manager
***
Important Student Information
Administration
The Administration Office at the *** Campus is open:Monday to Friday 9:00am to 5:00pm Phone: ***
Food and Drink
*** Book Shop has coffee/drinks available and a small selection of hot/cold foods. There is a lounge area next to the book shop. Toilets are located nearby. This is located at within the *** Campus.Smoking
Every *** campus is Smoke-Free. This no smoking policyRefers to cigarettes, electronic cigarettes, pipes or similar and cigars. This means that there is no smoking anywhere any property owned by ***
Unique Identifier Number – Your USI
All students will be required to obtain their USI number. ***will not be able to issue Certificates/Statements of attainments without it. We will assist with obtaining your USI. A letter containing your ISI number will be sent to you a few weeks after creating your USI number. Your USI creates a secure online record of all your training and results which you will be able to access from 2016.Visit the website for more information www.usi.gov.au
Library Services
The *** Library is open most week days from 8:30am. Closing times are posted on the door or visit *** Click ‘About Us’ and select your chosen library to get their opening hours and other information.Books, videos and DVD’s can be borrowed. Bookings for the use of computers can be made. Other services are also available. (E.g. laminating, photocopying, scanning).
Student Counsellors
For personal or career counselling call ***, or call the Disability Liaison Officer on ***.Grievances
A grievance can be about anything done, or not done, by another person or persons that you think is unfair, unjust or upsetting to you. It could be related to a decision that affects you or related to unacceptable behaviour. It can include issues of discrimination, harassment or victimisation. Please refer to Student Grievance Policy and Procedures (available from Client Services Centres) and Complaints, Grievances and Feedback on the Student Information Sheet.Introduction
Welcome to Prepare for Computing
This fun computer course will introduce you to computing skills to help you explore your personal interests or reach your study and employment goals. The Prepare for computing course includes a skill set of 5 computing units.We will be discovering Google apps, using free web applications to search the internet, send email, create documents, and create presentations while using emerging technology; including: Gmail, Blogger, Google Drive, Docs, Slides, Maps, Earth, Chrome and Google Search.
Learning includes turning on and shutting down a personal computer, to understanding the cost and availability to access computers. Exploring the internet will include, searching for information, the conditions of use of the internet, copyright, privacy and security issues. You will search for online information, create documents and print your final products.
By the end of the course you should be able to: identify features and use of emerging technology; recognise key computer terminology (computer hardware and software); read and interpret print and online instructions to access and use technology; use an iPad and a variety of web applications.
During the course you will have access to various resources to support you learning. Your teacher will provide computer instruction, demonstrations, as well as individual and group assistance, along with class discussions to support your learning.
Learning resources
- An Introduction guide outlining important course and student information.
- An Assessment Guide outing assessment tasks and assessment information.
- Learning guide 1 with access a personal computer and prepare to use the internet information.
- Learning guide 2 with Google applications information.
- Learning guide 3 with Emerging technology information.
The above resources will assist with developing your computer skills, and transfer of your skills and knowledge to use within your own experiences outside of the classroom.
Continuing Pathway
If you are eager to further enhance and extend your computing skills and knowledge a ***Computing course in available (Certificate I in Information, Digital Media and Technology). This course is of 9 weeks duration and is delivered Monday, Tuesdays and Fridays each term.
Subscribe to:
Posts (Atom)